How to start an experiment?
To start an experiment, you can either create a new experiment, or open an existing experiment setting (suggested).1. Click File on the menu bar,
then choose New Experiment. Or, click the ![]() icon on the tool bar.
icon on the tool bar.
An Experiment
Window shall be displayed:
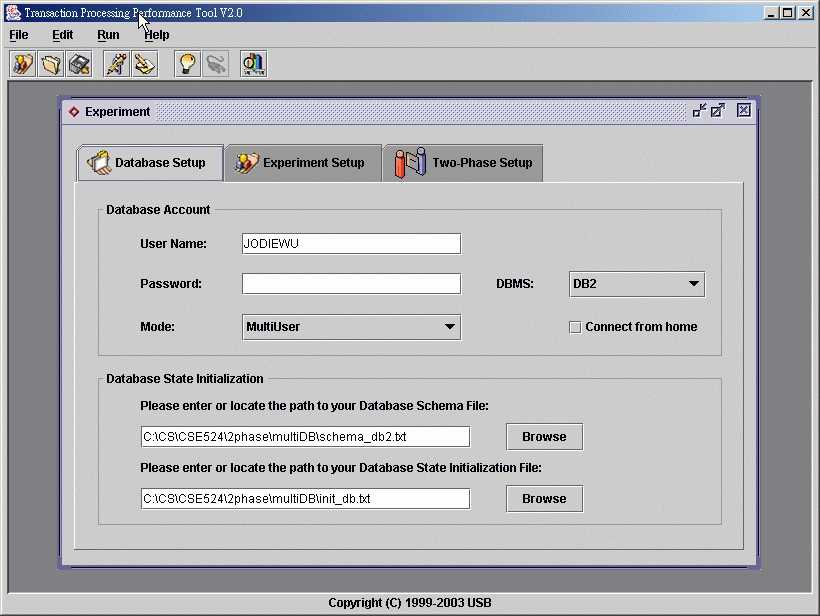
3. Fill in your database account name and password in the fields named User Name and Password.
4. Use the drop-down list DBMS to select which DBMS you would like to connect to. The default server is SYBASE.
5. Use drop-down list Mode to select which mode you are going to use in this experiment. Notice that Tool will provide the Username and Password if SingleUser mode is chosen.
6. The tool can be run outside the CS network. For Sybase, you have to check "Connect from home" so tool will connect to Sybase through the proxy. DB2 does not need this. For DB2, first you have to do tunneling as describing in CS Translab Doc , then you have to change the DB2 connection string inside the server.xml file. This file is contained in the executable jar named (tpptv1.2.jar). You will need to unzip the file modify it and then add it back. If you use Web-Start version, sorry, you are not able to run DB2 from home.
7. Type in or use the Browse button to locate the path to your Database Schema File if it's missing.
8. Type in or use the Browse button to locate the path to your Database Initialization File.
9. Click Experiment Setup to bring the Experiment Setup panel to the front:
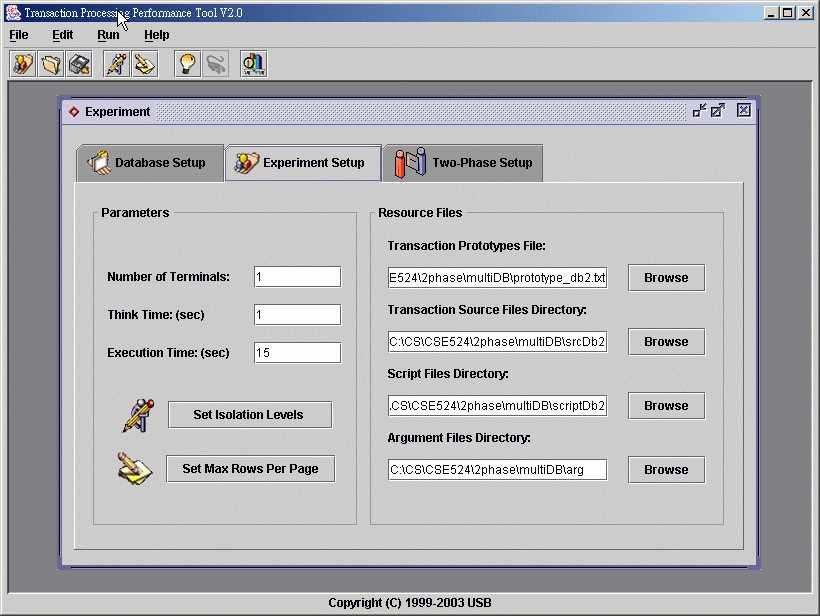
10. In the field named Number of Terminal, fill in the total number of terminals that you would like to simulate for the experiment. Your input value must be greater than 0, otherwise an error message will be displayed.
11. In the field called Think Time, fill in the number of seconds that you want your experiment to be idle between any two transactions. The input value must must be in the range [0, Total execution time].
12. Fill in the total number seconds that you would like to run the experiment in the field named Execution Time. The maximum execution time allowed is 60 seconds. Your input value must be in the range of (0, 60], or else an error message will be displayed.
13. Type in or use the Browse buttons on the right side to locate the paths to your Transaction Prototypes File, Transaction Procedure Source File Directory, Terminal Script File Directory, and Transaction Argument File Directory.
( NOTE: The Transaction Prototypes File contains the signatures of all transaction procedures. Each file in the Transaction Procedure Source File Directory refers to the pre-compiled source file of one of the transactions listed in Transaction Prototypes File. )
14. Set isolation levels for transactions. (Optional) The default level for each of your transactions is 1, Read Committed.
15. Set max_rows_per_page value for your tables. (Optional) The default max_rows_per_page value is 0, which means Sybase will be responsible for managing the number of rows per page for your database tables.
16. To start running your experiment,
click Run on the menu bar, then choose Start Experiment.
Or simply click the ![]() icon on the tool bar. An experiment progress bar will be displayed
showing the percentage of the experiment TPPT has accomplished:
icon on the tool bar. An experiment progress bar will be displayed
showing the percentage of the experiment TPPT has accomplished:
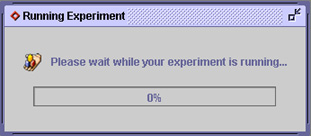
17. If you want to stop the experiment
during its execution, click Run-> Stop Experiment,
or click the ![]() icon. If you would like to start a new experiment, simply repeat
the above steps.
icon. If you would like to start a new experiment, simply repeat
the above steps.
18. If you want to save the current
experiment setting in an .exp file, click File-> Save
Experiment Setting, or click the ![]() icon. A file chooser window will appear. Type in the file name for
your experiment setting file, for example, myexperiment.exp, then
click Save.
icon. A file chooser window will appear. Type in the file name for
your experiment setting file, for example, myexperiment.exp, then
click Save.
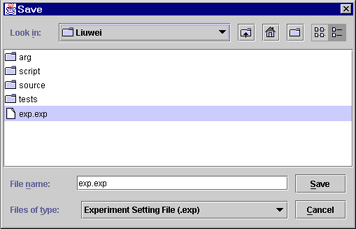
19. If you need help, click Help
on the menu bar, then choose How to use Performance Tool, or simply
click the ![]() icon on the tool bar. A help menu browser window will be displayed.
To find information on any topic, click on its link.
icon on the tool bar. A help menu browser window will be displayed.
To find information on any topic, click on its link.
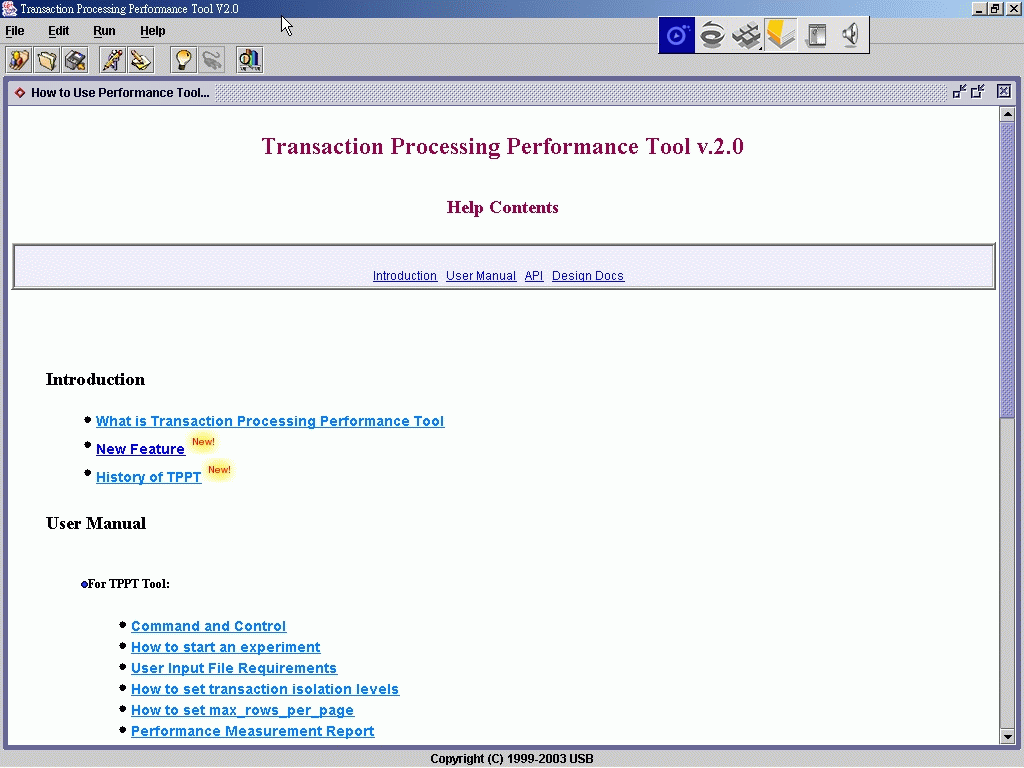
1. Click File on the menu bar,
then choose Open Experiment. Or, click the ![]() icon on the tool bar.
icon on the tool bar.
A file chooser
window shall be displayed:
2. Select the appropriate experiment file (i.e. experiment1.exp), and click Open.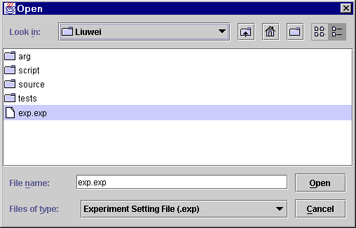
An Experiment Window shall be displayed with the experiment setting from the selected file: